Setting Gmail and Yahoo Email in Outlook Express
You certainly never hear about Outlook Express, an email client program from
Microsoft is very popular especially in the office. If you work in
a company, you almost can ensure the software will interact with this one.
Really nice to use Outlook Express to send and receive email at
home or the office. But we need to know the POP server configuration and
SMTP server from the email server that we use, so that we can set in Outlook
later. If emails for 'office' which has its own domain, for example:
emailku@namaperusahaan.com, of course is not a problem anymore, because it already
available information about the POP server, SMTP server that can be used to
make the settings in Outlook, Moreover is usually in the handle by its IT ..
Well, if you want my email in your Gmail or read through Outlook, it can also
conducted themselves. Interested? Please follow the short tutorial below.
Setting Outlook to Yahoo! mail
1.Pastikan account your account is a local example: useranda@yahoo.co.id
(important), not the yahoo.com, yahoo.com I need to have additional
software as gatewaynya name YPops.
2.Login to your Yahoo mail, click on 'Options' in the top-right corner, then click' access
forwarding a letter, 'and cheklist the' Web & POP Access', then click 'save'.
3.Buka Outlook Express, click Tools -> Accounts -> Mail - and click Add -> mail to
create an account.
4.Masukkan your name, this name will be used as the sender in each
I email you send.
5.Masukkan your yahoo email address. remember, do. co.id not. com
Incoming mail 6.Isi ... with: pop.mail.yahoo.com
7.Isi ... with outgoing mail: smtp.mail.yahoo.com, click NEXT.
8.Account Name: fill in with your Yahoo ID without embel-embel@yahoo.co.id
(enough to just its ID). example: email address = tejo@yahoo.co.id -> means
yahoo ID is = Tejo.
9.Masukkan password to your checklist and the 'remember password'. Click
NEXT, and Finish.
10.Pilih new account you just created, then click properties. Select the tab 'Servers' and
checklist of 'My server requires authentication'
11.Klik OK. (Done..)
Now, try to click Send / Receive to download email or check whether the men -
I go there or not.
Setting Outlook to Gmail:
1.Aktifkan settingan POP in your Gmail.
2.Buka Outlook Express
3.Isi ... the Incoming mail: pop.gmail.com
4.Isi ... with outgoing mail: smtp.gmail.com
5.Isi account name with the full email address with embel-embel@gmail.com
example: tejo@gmail.com
6.Klik Tools -> Accounts -> Mail. Select your account and click Properties
Advanced 7.Pilih part.
Column ... 8.Isi outgoing (SMTP) = 465 and checklist "This server ... (SSL)"
Incoming ... 9.Isi column (POP3) = 995 and checklist "This server ... (SSL)"
10.Pilih new account you just created, then click properties. Select the tab 'Servers' and
checklist of 'My server requires authentication'
11.Klik OK. (Done..)
Setting Outlook to Yahoo! Mail
1.Pastikan account your account is a local example: useranda@yahoo.co.id
(important), not the yahoo.com, yahoo.com I need to have additional
software as gatewaynya name YPops.
2.Login to your Yahoo mail, click on 'Options' in the top-right corner, then click' access
forwarding a letter, 'and cheklist the' Web & POP Access', then click 'save'.
3.Buka Outlook Express, click Tools -> Accounts -> Mail - and click Add -> mail to
create an account.
4.Masukkan your name, this name will be used as the sender in each
I email you send.
5.Masukkan your yahoo email address. remember, do. co.id not. com
Incoming mail 6.Isi ... with: pop.mail.yahoo.com
7.Isi ... with outgoing mail: smtp.mail.yahoo.com, click NEXT.
8.Account Name: fill in with your Yahoo ID without embel-embel@yahoo.co.id
(enough to just its ID). example: email address = tejo@yahoo.co.id -> means
yahoo ID is = Tejo.
9.Masukkan password to your checklist and the 'remember password'. Click
NEXT, and Finish.
10.Pilih new account you just created, then click properties. Select the tab 'Servers' and
checklist of 'My server requires authentication'
11.Klik OK. (Done..)
Now, try to click Send / Receive to download email or check whether the men -
I go there or not.
Setting Outlook to Gmail:
1.Aktifkan settingan POP in your Gmail.
2.Buka Outlook Express
3.Isi ... the Incoming mail: pop.gmail.com
4.Isi ... with outgoing mail: smtp.gmail.com
5.Isi account name with the full email address with embel-embel@gmail.com
example: tejo@gmail.com
6.Klik Tools -> Accounts -> Mail. Select your account and click Properties
Advanced 7.Pilih part.
Column ... 8.Isi outgoing (SMTP) = 465 and checklist "This server ... (SSL)"
Incoming ... 9.Isi column (POP3) = 995 and checklist "This server ... (SSL)"
10.Pilih new account you just created, then click properties. Select the tab 'Servers' and
checklist of 'My server requires authentication'
11.Klik OK.
Download Add-ons for Windows Explorer
You may be bored with the features provided by Windows Explorer's default windowsnya.
Here are some add-ons that can add a variety of new features in Windows Explorer you:
1. QTTabBar
QTTabBar purpose is to add a tab feature in Windows Explorer as a tab in Firefox or Internet Explorer 7.
Download: http://qttabbar.wikidot.com/download
2. Folder Size
Default is only Windows Explorer can display the size of a file. By using the add-ons you can display this information the size of a folder.
Download: http://foldersize.sourceforge.net/
3. Explorer Breadcrumbs
Usefulness Explorer Breadcrumbs is easier to explore each of you in the folder hierarchy in Windows Explorer.
Download: http://minimalist.com/software/ExplorerBreadcrumbs/
4. Styler
Styler is the purpose to enhance your toolbar display in Windows Explorer as Windows Vista, Windows Seven, or Mac OS.
Download: http://www.crystalxp.net/
5. TeraCopy
TeraCopy utility facility is to add a pause, resume, error recovery at the time of the copy and paste in Windows Explorer.
Download: http://www.codesector.com/download.php
6. InfoTag Magic
Usefulness InfoTag Magic is the detail info display a file that you hover with the mouse.
Download: http://www.contextmagic.com/audiotag-editor/
7. Drive Icon
Drive Icon is a utility to change the look of Windows XP drive icon to look like that in
Also displays a graphical icon of your hard drive.
Download: http://drvicon.sourceforge.net/
8. Visual Task Tips
Visual Task Tips purpose is to make Windows Explorer display your XP Visual Task Tips, such as on Windows Vista.
Download: http://www.visualtasktips.com/download.php
9. FileMenu Tools
Usefulness is FileMenu Tools allows you to modify the context menu in Windows Explorer.
Download: http://www.lopesoft.com/en/fmtools/info.html
10. Y'z Toolbar
Y'z Toolbar functionality is that you can customize the toolbar icon and your Windows Explorer.
You can also create their own themes and add your Windows Explorer.
Download: http://www.winaddons.com/yz-toolbar-13/
Add-Ons Internet Explorer Untuk Download
 Jika anda menggunakan browser internet explorer dan sering melakukan download, anda dapat menggunakan add-ons internet explorer yang bernama Internet Download Accelerator.
Jika anda menggunakan browser internet explorer dan sering melakukan download, anda dapat menggunakan add-ons internet explorer yang bernama Internet Download Accelerator.
Internet Download Accelerator memungkinkan anda untuk mengelola ataupun mengorganisir file download anda ke dalam suatu kategori dengan kategori deteksi pilihan yang otomatis.
Dengan Internet Download Accelerator anda dapat men-download dan menyimpan video dari layanan video sharing yang populer seperti YouTube, Google Video dan Metacafe.
Fitur-fitur lain yang ada antara lain :
* Penjadwalan Download
* Menelusuri ZIP archives sebelum download
* Multilanguage
* Download seluruh folder melalui FTP.
Internet Download Accelerator dapat terintegrasi ke semua browser yang populer.
Versi terbaru mencakup beberapa perubahan seperti menambahkan kemampuan untuk men-download video dari layanan video sharing yang populer dan player baru untuk memutar file FLV video.
Anda dapat men-download nya pada link di bawah ini :
http://www.ieaddons.com/en/details/Time_Savers/Internet_Download_Accelerator/
Tutorial protect folders with password
You have important data in a folder and want to the folder is protected with a password? Here's how:
1.Klik-right in the empty place next to the folder that will be protected,
then select CUSOMIZE THIS FOLDER, then choose CREATE HTML
Document FOR THIS FOLDER.
Akan 2.Kemudian you into Notepad, Scroll up to see
script after that press [ENTER]
to insert a line after the string. Now enter the command
this:
var pass = prompt ( "Enter the password") [press ENTER]
if (pass! = "PASSWORDANDA") [Press ENTER]
(window.location = "C:") [Press ENTER]
Note: Enter your Password
3.Simpan document you
4.Refresh Explorer or press F5
5.Selesai and see the results ... ..:-)
* For Windows 98
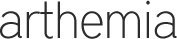

0 komentar
Posting Komentar