Insert Image in Text
Often one or more object images are included as illustrations in the making of the document. In standard conditions, the image is inserted in the document will form part so separate from the text. When you insert an image that is not so wide, it will be many areas that are not empty termanfaatkan.
The empty area can be filled with text. You can use the wrapping facility to set the layout of the image so that the position of the image more precise and well considered.
How to use the facility are as follows:
1. Open Microsoft Word.
2. Click [File]> [Open] to open a document file that will be combined with images.
3. Input image to be processed by clicking the tab [Insert] button and then click [Picture] in the box Illustrations.
4. Select the image you want, and then [Insert].
5. After the image into the document, you can zoom in or out according to the desire.
6. Now, click the image and click the button [Text wrapping] of the box [arrange] on the tab
Insert a File to External Documents In
You can combine multiple Word documents into one document only. With a copy-paste the usual open-source document, copy the contents, then paste in the new document is the way-can only be done, but not efficient. If you want to paste the entire source document to the main document you will be far more efficient in terms of time if you use the insert file facilities.
To do this trick, first open the new document. After that, place the cursor in the section you want to disisipi the content of the document and click the [Insert]> [Object]> [Text from File ...]. Specify the location of the document you want to retrieve the contents and click [Insert] to paste the contents of the file. The result you can immediately see.
Inserts the content of the document this way will be easier to do rather than open the file you must copy the contents document ago. This way, any time you will not be many terbuang.
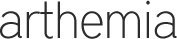


0 komentar
Posting Komentar